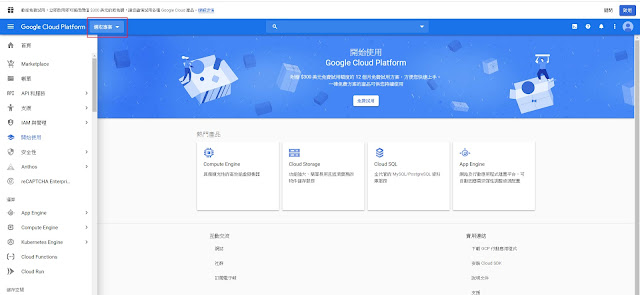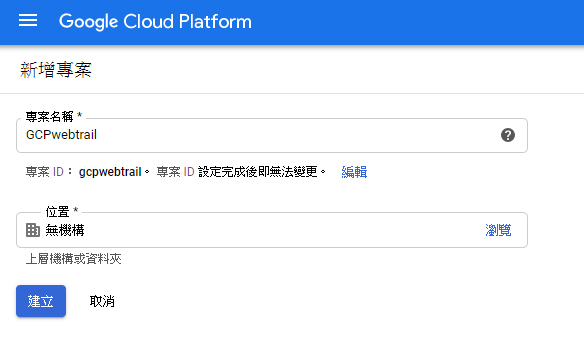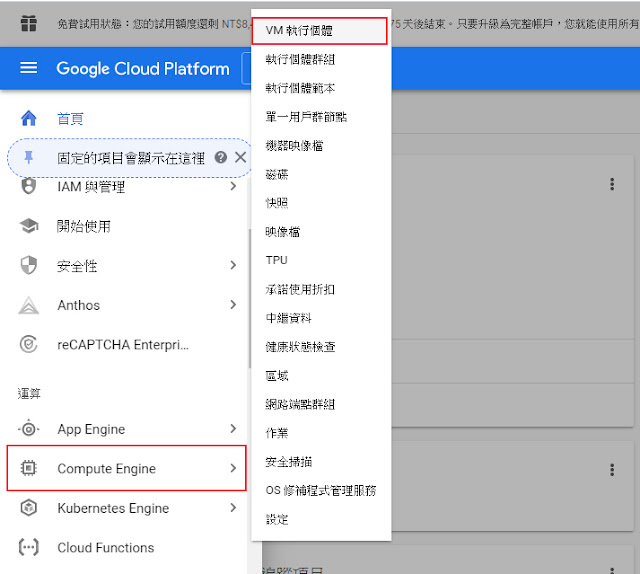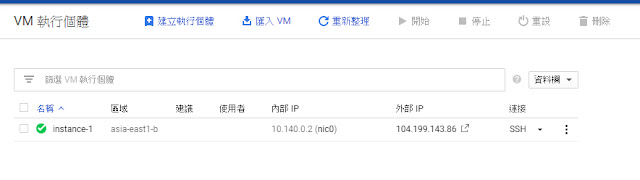整理幾個基本指令
進入MySQL:mysql -r [username] ip [password];
- 進入後會看到
離開MySQL:mysql>exit;
查看目前版本:mysql>select version();
顯示目前資料庫:show databases;
- 會列出目前的資料庫
建立資料庫:create database [資料庫名稱],例:create database mydb;
-建立後可再用show databases; 查詢
使用資料庫:use [資料庫名稱],例:use mydb;
- 選擇資料庫後就可使用針對資料庫的資料表操作
顯示目前資料庫:show tables;
- 會列出資料庫mydb中的資料表
建立資料表:create table [資料表名稱](欄位名 屬性 資料型態, 欄位名 資料型態... ),
例:create table test_tb(id integer auto_increment primary key, description varchar(256), po_time datetime);
- 欄位id: integer- 資料型態為整數, auto_increment- 自動增加(整數+1),primary key(資料表索引)
- 欄位description: varchar(256)資料型態為字串,最大長度為256bytes
- 欄位po_time: 資料型態為日期(yyyy-mm-dd hh:mm:ss)
顯示資料表欄位:describe [資料表名稱]
- 列出資料表中的欄位定義
修改欄位名稱、定義:alter table [資料表名稱] change [原欄位名稱] [新欄位名稱] [資料型態]
例:alter table test_tb change po_time post_date date
新增欄位:alter table [資料表名稱] add column ([新欄位名稱] [資料型態])
例:alter table test_tb add column(ps varchar(10));
移除欄位:alter table [資料表名稱] drop column [欄位名稱]
例:alter table test_tb drop column ps;
清空資料表:truncate table [資料表名稱]
- 刪除資料表中的資料內容,資料表欄位不變
插入欄位資料:insert [資料表名稱] ([欄位名稱], [欄位名稱]...) value('欄位值', '欄位值'..)
例:insert test_tb (name) value('insert from sql');
查詢欄位資料:select [欄位名稱], [欄位名稱]... from [資料表名稱]]
例:select name,id from test_tb;
查詢所有欄位資料:select * from [資料表名稱]]
例:select * from test_tb;
條件式查詢:select * from [資料表名稱] where (條件1 and/or 條件2)
例1:select * from test_tb where id>1 and id<5 (兩個條件取交集)
例2:select * from test_tb where id<3 or id>5; (兩個條件取聯集)
例3:select * from test_tb where id=3; (等於單一條件)
例4:select * from test_tb where id between 3 and 5; (介於兩個數值之間)
查詢結果資料排序:select * from [資料表名稱] order by [欄位名稱]
例1:select * from test_tb order by name; (由小->大)
例2:select * from test_tb order by name desc; (由大->大)
以字串查詢欄位內容:select [欄位名稱] from [資料表名稱] where [欄位名稱] like [字串]
例1:select name from test_tb where name like '33'; (字串完全相等於33才會查出)
例2:select name from test_tb where name like '%33%'; (字串包含33就會查出)
刪除欄位資料:delete from [資料表名] where (條件1 and/or 條件2)
例1:delete from test_tb where id=3;
例2:delete from test_tb where id=2 or name like '%33%';
編輯欄位資料:update [資料表名] set [欄位名稱]='欄位值' where(條件1 and/or 條件2)
例:update product set product_content='產品內容文字' where product_id= 4;