只是對於初心者來說,從基本的建立VM開始吧。
只要有Google 帳號的都可以使用Google Cloud Platform,
進入GCP顯示如下畫面:
由於使用專案方式來管理各項服務,所以要先建立一個專案。
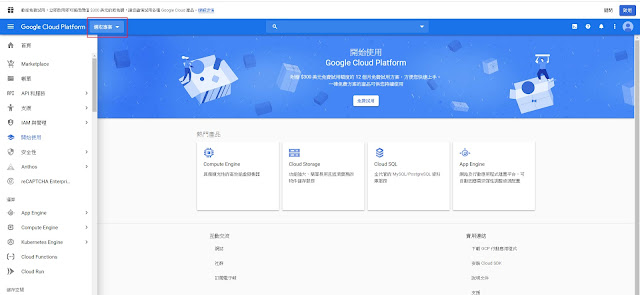
選擇專案視窗:
可以從選擇專案的地方來新增專案
新增專案畫面:
輸入專案名稱,位置的部分我不清楚有甚麼影響,所以就沒選擇了。
專案Dashboard畫面:
新增完成後會看到以下畫面。
功能選單:
建立專案後,在來就要建立專案下的VM;
從Compute Engine中,點擊VM執行個體。
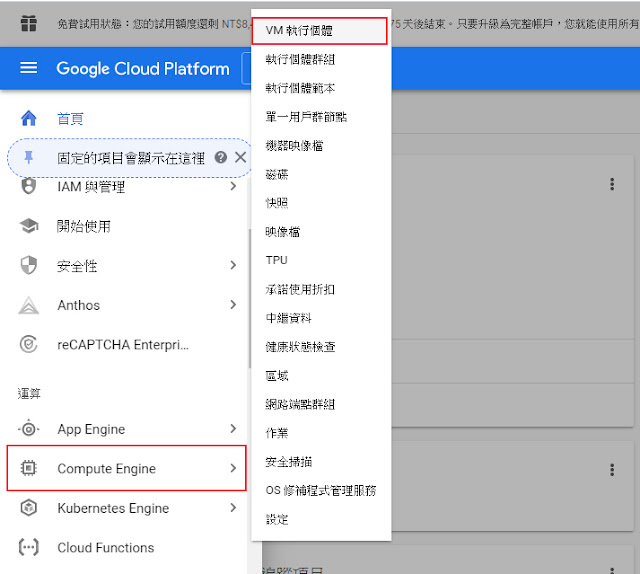
因為還沒有VM執行個體,所以需要先建立。
建立執行個體畫面:
- 沒特別想設定的名稱,就用預設的
- VM區域選擇台灣,應該會快一點
- 機器類型 選擇f1-micro,這部分主要影響費用,所以先選一個便宜的。
- 開機磁碟 是選擇VM作業系統,我是選擇Ubuntu,這可以看個人需求來設定。
- 防火牆 通訊方式允許http來連線,因為預計要放個網站;若要綁定網域且設定SSL,則要勾選https
- 接這按下建立,就完成囉。
VM執行個體頁 (完成):
建立後在VM執行個體中就可以看到剛新增的VM了。
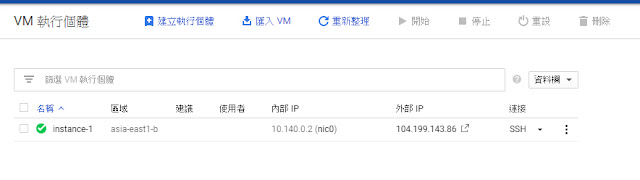
*開機磁碟可以選擇以下作業系統:
由於使用專案方式來管理各項服務,所以要先建立一個專案。
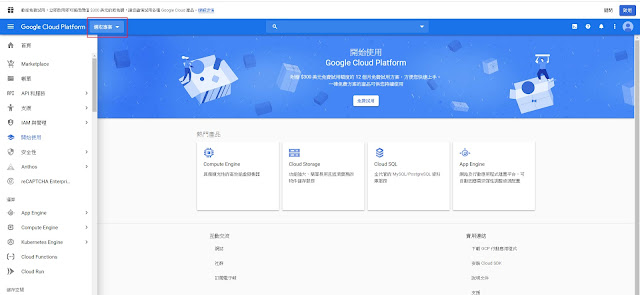
選擇專案視窗:
可以從選擇專案的地方來新增專案
新增專案畫面:
輸入專案名稱,位置的部分我不清楚有甚麼影響,所以就沒選擇了。
專案Dashboard畫面:
新增完成後會看到以下畫面。
功能選單:
建立專案後,在來就要建立專案下的VM;
從Compute Engine中,點擊VM執行個體。
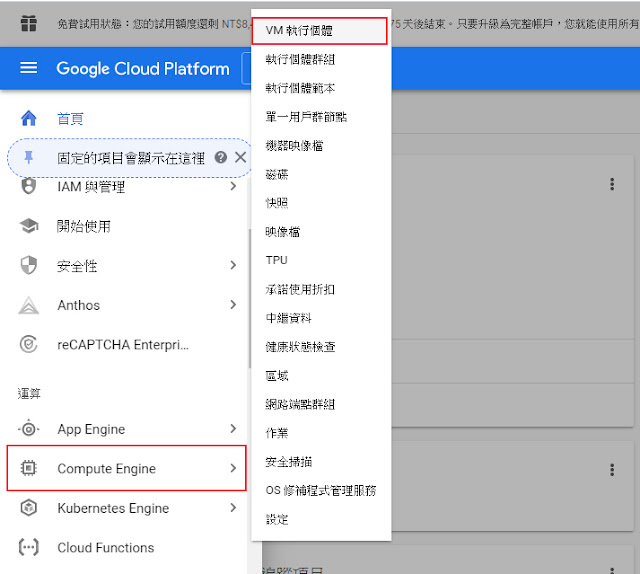
建立執行個體畫面:
- 沒特別想設定的名稱,就用預設的
- VM區域選擇台灣,應該會快一點
- 機器類型 選擇f1-micro,這部分主要影響費用,所以先選一個便宜的。
- 開機磁碟 是選擇VM作業系統,我是選擇Ubuntu,這可以看個人需求來設定。
- 防火牆 通訊方式允許http來連線,因為預計要放個網站;若要綁定網域且設定SSL,則要勾選https
- 接這按下建立,就完成囉。
VM執行個體頁 (完成):
建立後在VM執行個體中就可以看到剛新增的VM了。
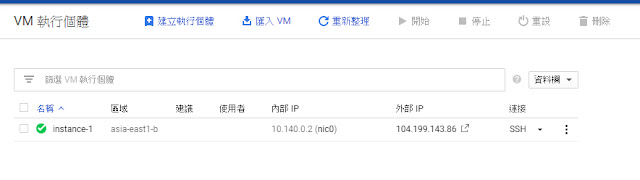
*開機磁碟可以選擇以下作業系統:

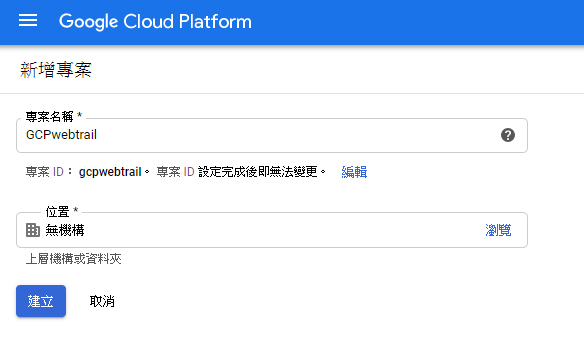





沒有留言:
張貼留言